The last and most important phase of the Performance Testing Life Cycle is Test Result Analysis and Reporting. LoadRunner also follows the same approach i.e. after completion of the test it generates test results for analysis purposes so that you can compare the result with the defined SLA and also identify the issue if any. To carry out the result analysis part, LoadRunner has a dedicated tool called ‘Micro Focus Analysis’.
I always consider performance test result analysis as the most important and technical part in performance testing rather than scripting and execution. Performance test result analysis requires your actual expertise. During the analysis phase, you can determine bottleneck and remediation options at an appropriate level i.e. business, middleware, application, infrastructure, network etc.
Micro Focus Analysis tool is really helpful to conduct the analysis on the performance test result. Micro Focus Analysis Tool has multiple graphs and statistics that display the result in a simple, accurate and in-depth form. They help to detect bottleneck and report enabling you to view and understand the data and analyse system performance after a test run. Since there is a long list of graphs available in the analysis tool and it is difficult to explain each and every graph, I will cover the important and basic graphs that will help you to build the foundation of test result analysis. Also, we will discuss some of the best features of the Analysis Tool like merging and filtering the graphs.
Point to be remembered: Analysis tool opens .lrr file which contains the result and prepares a result session file with an extension of .lrs.
How to perform test result analysis in LoadRunner?
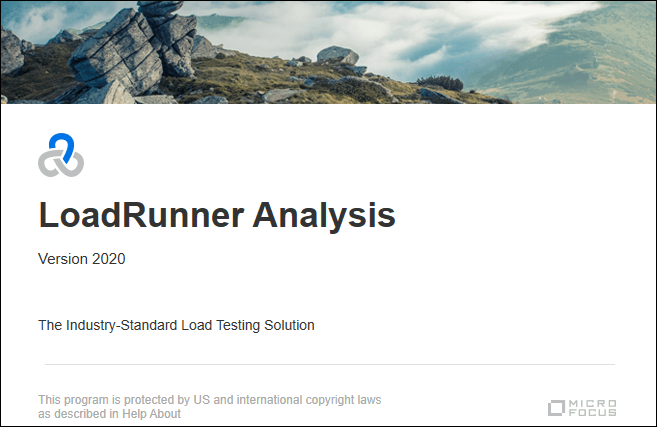
In LoadRunner Professional:
If you conduct the performance test on LoadRunner Professional then you have to provide the path of the result directory before starting the test. In this result directory, the test result is saved. You can get the path of the result directory by following:
Results -> Result Settings -> Set Results Directory
Browse the location and get the result in .lrr format file.
Micro Focus Analysis Tool:
- Open the ‘Analysis’ tool on your local machine. Install the same if it is not available.
- Goto File -> New
- Navigate to the result file folder (which should contain .lrr file)
- Click ‘Open’
- Test Result Analysis session will open in the Analysis tool.
In LoadRunner Enterprise:
If you use LoadRunner Enterprise for your test then follow the below step to get the result file(s).
- In the navigation toolbar, click the three lines icon and select Test Runs.
- Select the performance test you just ran in the test management tree and click the Runs tab.
- If the test run is in the ‘Before Collating Results’ state then right-click the run and select ‘Collate’.
- LoadRunner Enterprise collates the results for the test run
- When the result collation has finished and the test run is in the ‘Before Creating Analysis Data’ state then right-click the run and select ‘Analyze’.
- When LoadRunner Enterprise has finished analyzing the results then download the Results file in zip format.
Micro Focus Analysis Tool:
- Open the ‘Analysis’ tool on your local machine. Install the same if it is not available.
- Goto File -> Open
- Navigate to the result file folder
- Select the zip format file and click ‘Open’
- Test Result Analysis session will open in the Analysis tool.
Now, you can perform the test result analysis and find out the performance bottlenecks using available graphs. Some of them are:
- Running Vuser
- Average Response Time
- Throughput
- Hits per second
- Transactions per second
- Error Graph
Micro Focus Analysis also has many features like merging the graphs, correlating the graphs, filter, drill-down etc. You can use these features and conclude the result.
Performance Test Analysis Report
Once you complete the analysis you can publish the result using the reporting option available in the Analysis tool. To use this feature, go to the ‘Reports’ tab and generate the report by using the New Report, Report Template, HTML Report etc. options. Once you generate the report you have a large list of the file formats to save the report like .doc, .pdf, .xps, .html, .txt, .xls, .csv and so many different and useful file formats. This saved report along with your analysis and conclusion can be easily shared with the client or project team.

