The third sub-option under the Preferences tab is ‘Advanced’ in LoadRunner Runtime Settings. This setting is majorly related to the replay of the LoadRunner script. Here, you can see 5 options which are:

1. Use WinInet replay instead of Sockets (Windows only):
This instructs VuGen to use the WinInet replay engine instead of the standard Sockets replay. VuGen has three HTTP recording engines:
- Socket level data (default)
- WinInet level data
- Socket level and WinNet level data
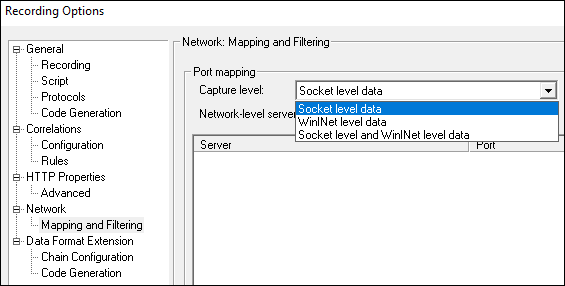
and has two replay engines:
- Sockets-based (default)
- WinInet based.
The WinInet is the engine used by Internet Explorer and it supports all of the features incorporated into the IE browser. The limitations of the WinInet replay engine are that it is not scalable and does not support Linux. In addition, when working with threads, the WinInet engine does not accurately emulate the modem speed and number of connections. VuGen’s proprietary sockets-based replay is a lighter engine that is scalable for load testing. It is also accurate when working with threads. The limitation of the sockets-based engine is that it does not support SOCKS proxy. If you are recording in that type of environment, use the WinInet replay engine.
2. Include File name and line in automatic transaction names:
It creates unique transaction names for automatic transactions by adding a file name and line number to the transaction name. It is recommended to uncheck this option during the test because it requires more memory due to additional information added to the log file.
3. List non-critical resource errors as warnings:
By enabling this option, you can get a warning status in the log file for a function that failed on an item that is not critical for load testing, such as an image or Java applet that failed to download. This option is enabled by default. If you want a certain warning to be considered an error and fail your test, you can disable this option. You can set a content type to be critical by adding it to the list of Non-Resources. It is recommended to keep enabling this option.
4. Save snapshot resources locally:
This option is very helpful for debugging purposes. It captures the snapshot of a run-time viewer and saves those snapshot resources to files on the local machine. Due to extra memory consumption, keep this option disabled during test execution; recommended only for script debugging purposes.
5. Enable Dynatrace AppMon:
This option enables the integrated Dynatrace Appmon in LoadRunner.

