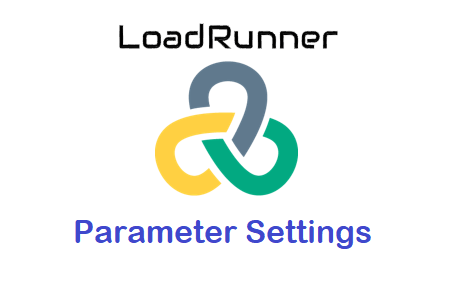LoadRunner provides very convenient ways to handle the test data. It has multiple features related to parameter settings like parameter types, formats, test data selection methods, test data update methods, etc. All these features we have already discussed in the article LoadRunner Parameter Type. Generally, parameter type ‘File’ is commonly used for parameterization in LoadRunner because of its extensive features and adjustable setting to use the test data in any quantity. The available test data can be passed in any way like repetitive or unique. So, let’s try to understand the LoadRunner Parameter Settings of ‘File’ type parameter in detail along with examples.
There are 3 basic inputs in the parameterization setting under ‘File’ or ‘Table’ parameter type which are:
- Select next row: To define the method of test data selection
- Update value on: To define the scope of a parameter value
- When out of values: To define the action to be taken when the test data is exhausted

1. Select next row (Next Test Data Selection Methods):
This input option defines the way how the next data (value) from the test data list should be selected during test execution. It has the following options:
- Sequential: It instructs Vuser to select the next parameter value from the test data list in a sequential manner. Hence the test data is consumed row by row.
- Unique: This method instructs the Vuser to select the unique test data i.e. no repetition of the test data is allowed. While selecting this method, you need to take extra care while calculating the test data and prevent the test from out of data issue.
- Random: This method allows Vuser to select a random value from the available test data list. If the test data is not dependent then you can prefer this method.
- Select Line as… : With this method, the data row for the parameter can be aligned with that of another parameter.
Example: Suppose you have two parameters which are user name (p_UserID) and password (p_Password) then the ‘Select next row’ for p_Password will be set to the same line as p_UserID. This option is preferred when 2 parameters have one to one relationship.
2. Update value on (Define the scope of the Parameter value):
This method tells when to chose new test data (value) from the list. Here, I have named this term as a scope of the parameter value. The scope could be an iteration, an occurrence or used once throughout the test. There are 3 options available under ‘Update value on’ dropdown field which are:
- Each Iteration: Once a value is assigned to a parameter then the same parameter value will be passed throughout the iteration. when a new iteration starts then a new value will be picked-up. The selection of new value is based on the input of ‘Select next row’ option i.e. sequentially, random, unique etc.
- Each Occurrence: If a parameter has more than one occurrence within an iteration then this option will pass a new value to all the occurrences from the test data list. During an iteration, each occurrence of the parameter will select the new value based on the input of ‘Select next row’.
- Once: The parameter value which is assigned at the initial state (in the first iteration) will continue for all the iteration. The parameter value will not be changed on changing iteration or occurrence.
3. When out of values (Action; when out of Test Data):
This input option is enabled only when you have settings like:
Select next row -> Unique and Update value on -> Each iteration/Each occurrence
There are 3 actions available when the data table is out of values which are:
- Abort Vuser: The Vuser will be aborted/exited once the test data from the data table is fully consumed.
- Continue in a cyclic manner: Once the test data (value) are consumed, the Vuser will continue with repetitive parameter value in a cyclic manner (i.e. again first value will be picked up and continued)
- Continue with last value: On choosing ‘Continue with last value’, the Vuser will use the last value of the parameter list for remaining iterations until the test run ends.
There are different possible combinations of these 3 options which help to pick-up the parameter value as per requirement. We will try to understand the parameter setting using these combinations with a practical example.
Example:
There is a parameter named “p_UserID” with 10 different values. The test has 4 users and which need to run for 5 iterations. The parameter value will be simulated in VuGen for the given scenario with all the possible combinations of methods:
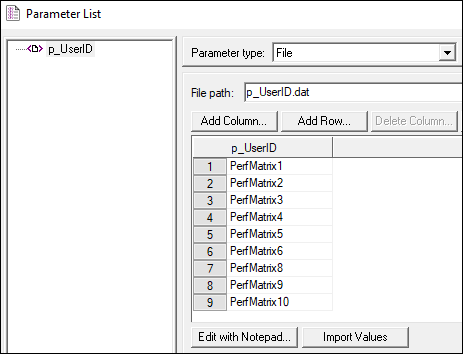
Different combination of Parameter Settings:
1. Select next row=Sequential & Update value on= Each iteration:
The Vuser takes the next value in a sequential manner from the data table for each iteration. For this setting, ‘When out of values’ option is disabled.
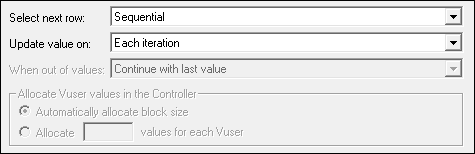
Simulate Parameter:
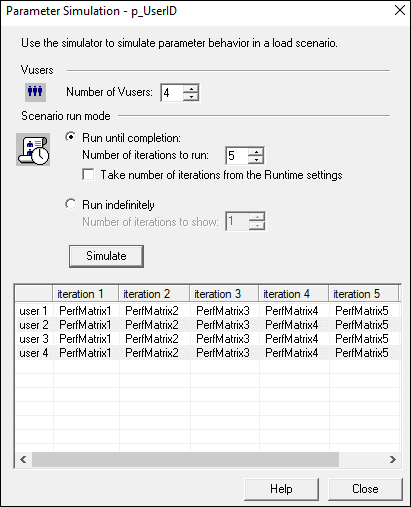
2. Select next row=Sequential & Update value on= Each occurrence:
The Vuser takes the next value in a sequential manner from the data table for each occurrence of the parameter within the same iteration. ‘When out of values’ option is disabled in this case.
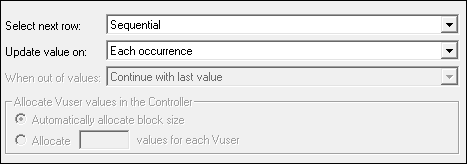
Simulate Parameter:

3. Select next row=Sequential & Update value on= Once:
The value assigned in the first iteration will be used for all the iterations for each Vuser. The key point here is value will be updated only once (i.e. at the start of the first iteration) and will remain the same throughout the test. “When out of values” option is disabled in this case.
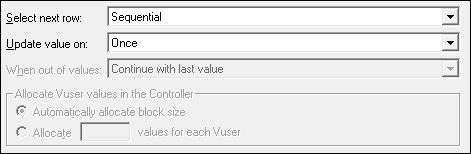
Simulate Parameter:
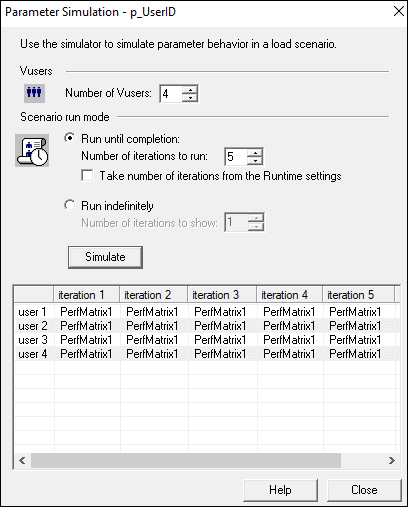
4. Select next row=Random / Update value on= Each iteration:
The random value will be assigned to Vuser in every iteration. “When out of values” option is disabled in this case.
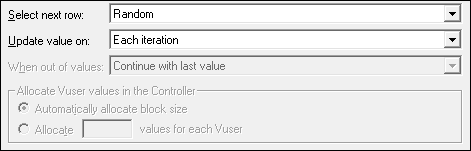
Simulate Parameter:
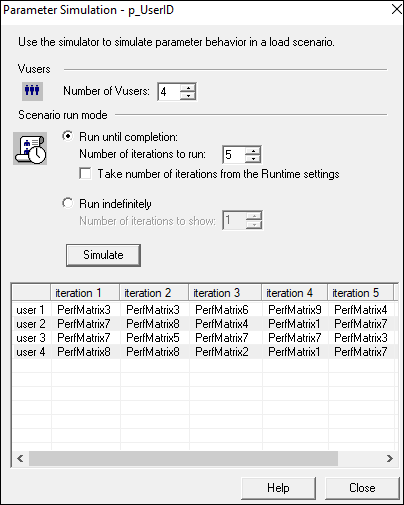
5. Select next row=Random / Update value on= Each occurrence:
The random value will be assigned to Vuser at each occurrence of the parameter even if it is within the same iteration. “When out of values” option is disabled in this case.
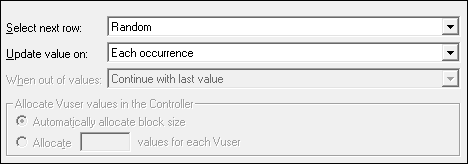
Simulate Parameter:

6. Select next row=Random / Update value on= Once:
The random value assigned in the first iteration will be used for all the iterations for each Vuser. “When out of values” option is disabled in this case.
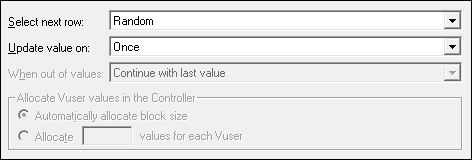
Simulate Parameter:
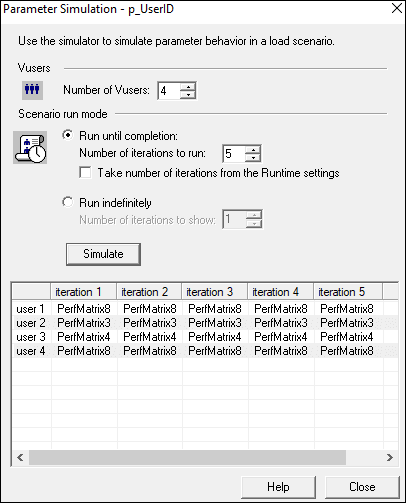
7. Select next row=Unique / Update value on= Each iteration / When out of values=Abort Vuser:
The next unique value will be assigned to Vuser in every iteration. Once all the values are consumed then Vuser will be aborted.
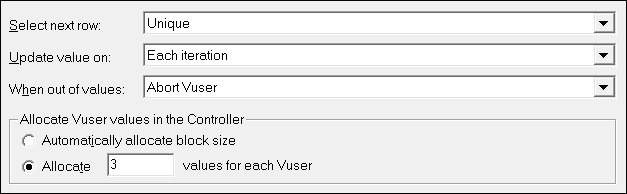
Simulate Parameter: The parameter values will not be assigned for some of the iterations due to the uniqueness of test data. User 1, User 2 and User 3 will be exited at 4th iteration while User 4 will be aborted at 2nd iteration. The total number of test data required to run a test with this setting will be the number of users multiplied by the number of iterations (4 x 5 = 20). Here, the block size of the test data is 3.
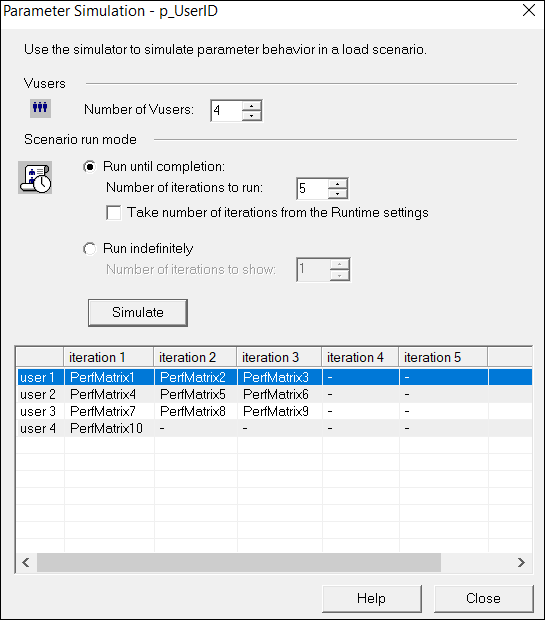
8. Select next row=Unique / Update value on= Each iteration / When out of values=Continue in a cyclic manner:
The next unique value will be assigned to Vuser in every iteration. Once the test data (values) are fully consumed then continue with the same set of values in a cyclic manner till test ends.
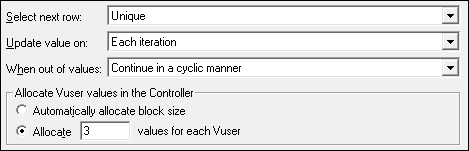
Simulate Parameter:
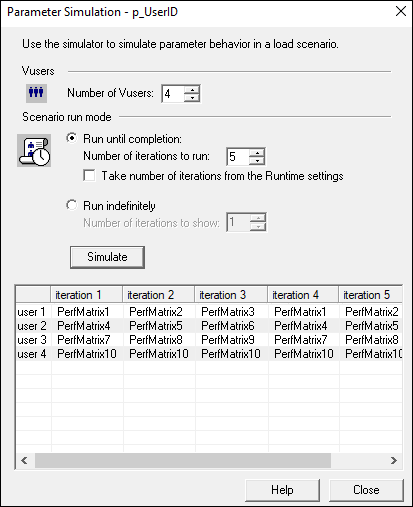
9. Select next row=Unique / Update value on= Each iteration / When out of values=Continue with last value:
The next unique value will be assigned to Vuser in every iteration. The last value will be assigned for all the remaining iteration when test data are completely utilised.
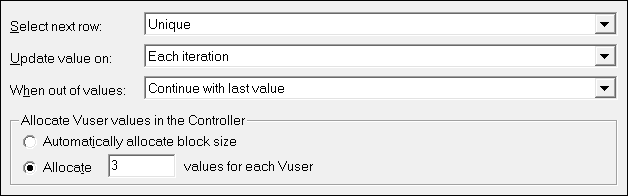
Simulate Parameter:
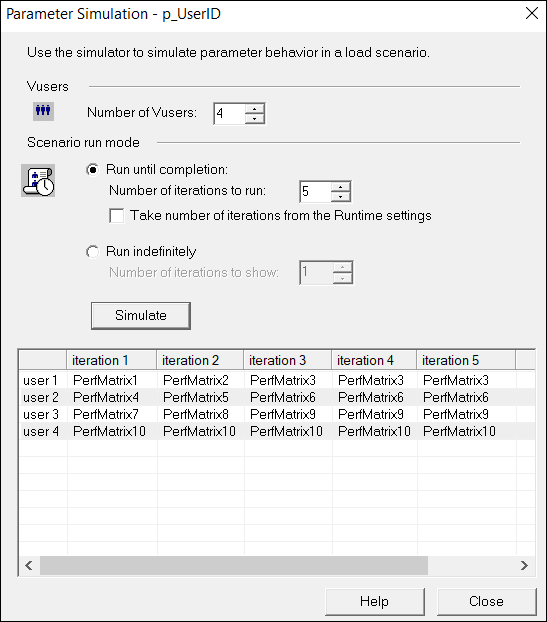
10. Select next row=Unique / Update value on= Each occurrence / When out of values=Abort Vuser:
The next unique value will be assigned to Vuser at each occurrence of parameter even within the same iteration. Once all the values are consumed then Vuser will be aborted.
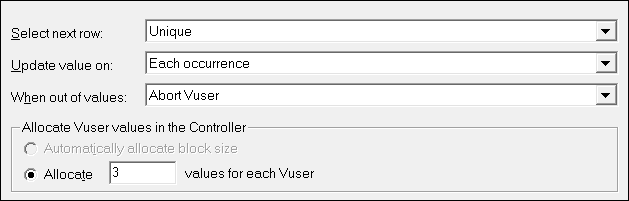
Simulate Parameter:

11. Select next row=Unique / Update value on= Each occurrence / When out of values=Continue in a cyclic manner:
The next unique value will be assigned to Vuser at each occurrence of the parameter within the same iteration. Once the test data (values) are fully consumed then continue with the same set of values in a cyclic manner till test ends.
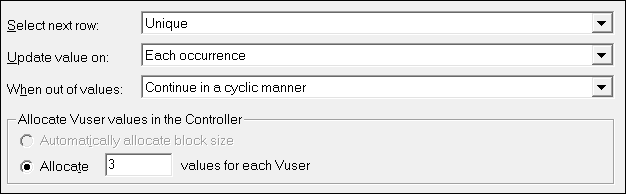
Simulate Parameter:

12. Select next row=Unique / Update value on= Each occurrence / When out of values=Continue with last value:
The next unique value will be assigned to Vuser at each occurrence of the parameter within the same iteration as well. The last value will be assigned for all the remaining occurrences and iterations when test data are completely utilised.
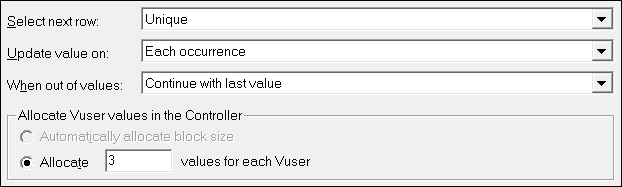
Simulate Parameter:

13. Select next row=Unique / Update value on= Once:
The unique value assigned in the first iteration will be used for all the iterations. ‘When out of values’ option is disabled in this case.
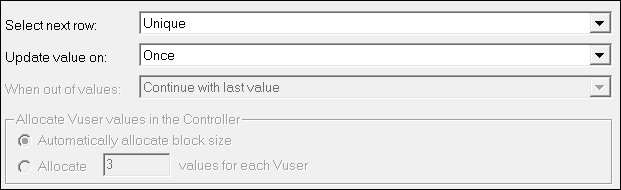
Simulate Parameter:
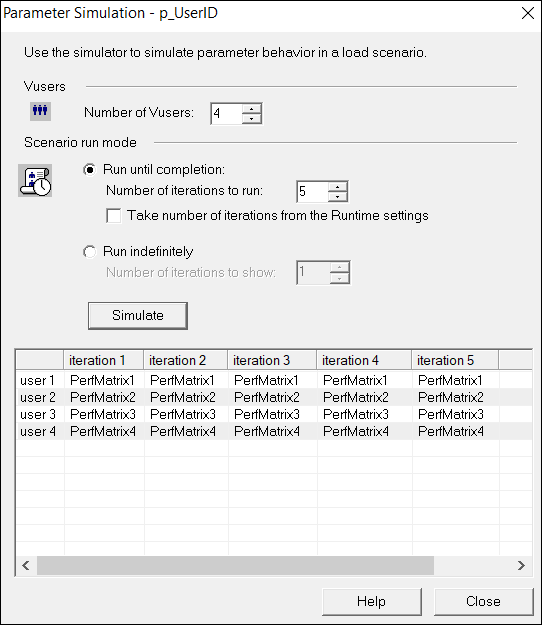
You may be interested: